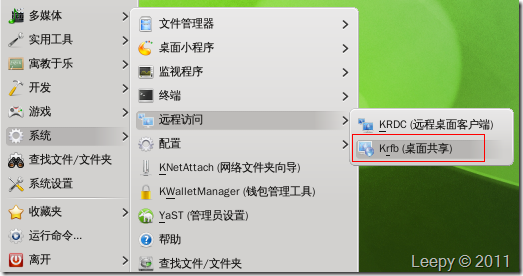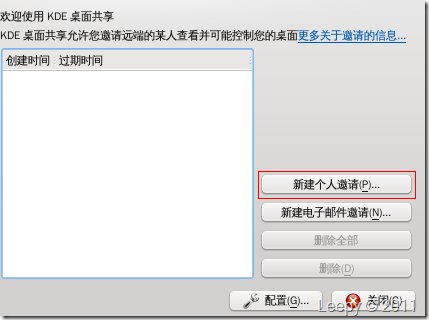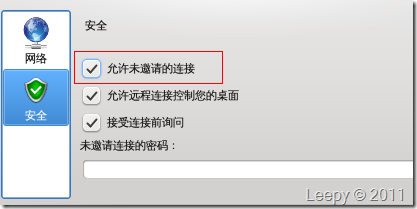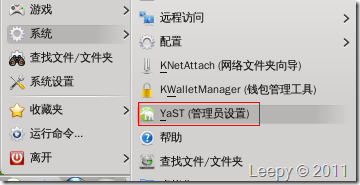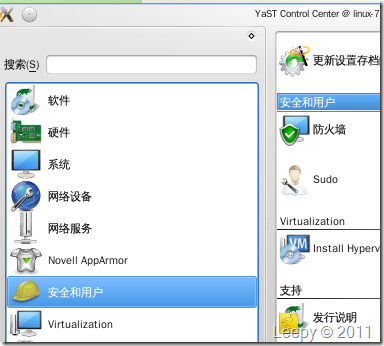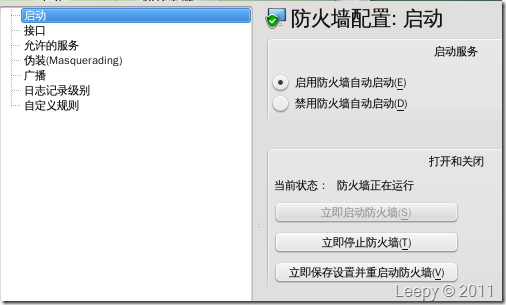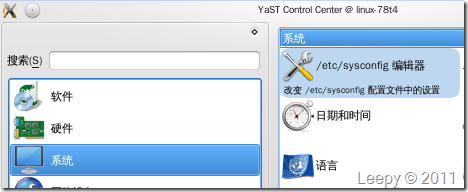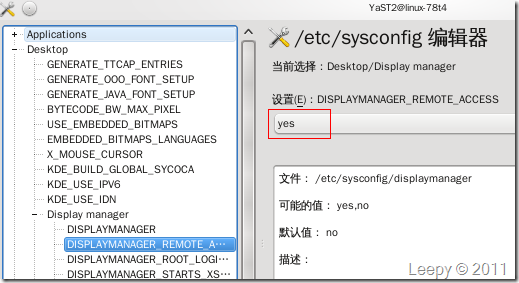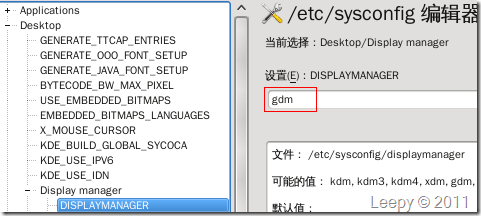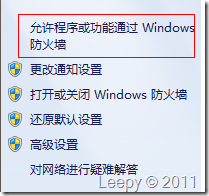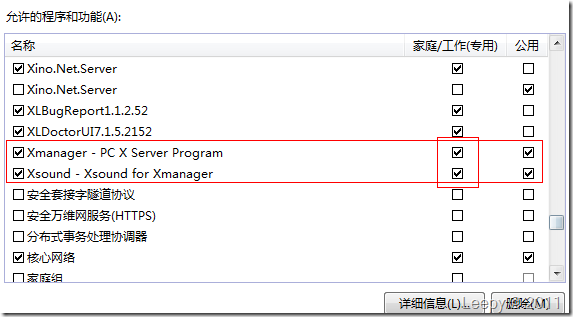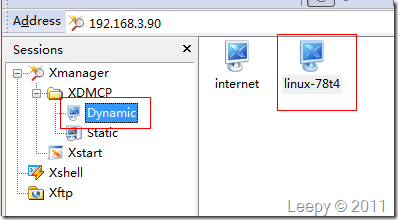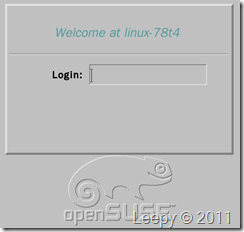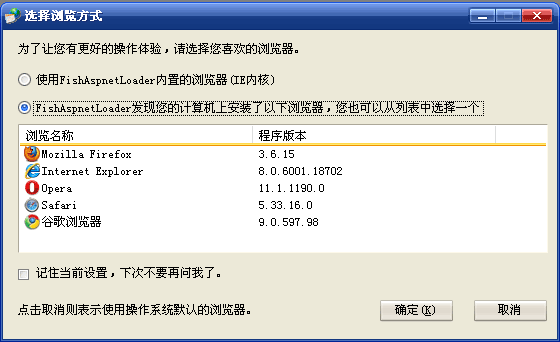背景
有两台电脑,一台电脑安装了Windows操作系统,另外一台安装了Opensuse Enterprise Linux,现在我要想让Windows能够远程访问Opensuse的桌面。 单单使用Windows自带的“远程桌面连接”无法连接到Opensuse桌面(或许自己还没有找到合适的方法)。
这里我提供了两种解决方案,一种利用VNC工具,另外一种利用XManager工具,现在我就介绍下这两套工具的使用方法。
工具介绍
VNC:VNC (Virtual Network Computing)是虚拟网络计算机的缩写。VNC是一款优秀的远程控制工具软件,由著名的AT&T的欧洲研究实验室开发的。VNC是在基于UNIX和Linux操作系统的免费的开放源码软件,远程控制能力强大,高效实用,其性能可以和Windows和MAC中的任何远程控制软件媲美。 在Linux中,VNC包括以下四各命令:vncserver,vncviewer,vncpasswd,和vncconnect。大多数情况下我只需要其中的两个命令:vncserver和vncviewer。下载地址:http://www.realvnc.com/products/download.html
Xmanager:Xmanager是一个运行于MS Windows平台上的高性能的X window服务器。你可以在你的本地PC上同时运行Unix/Linux和Windows图形应用程序。下载地址:http://www.netsarang.com/download/down_xme3.html
名词解释
这里我假设安装Windows的电脑的名称为W电脑,安装Opensuse的电脑的名称为L电脑。
详细步骤
一、VNC方式
1. 在W电脑上,开始安装下载下来的VNC工具,安装后在开始菜单栏出现:
这里我只要使用VNCViewer的浏览器,服务器不需要使用。
2. 在L电脑上,在菜单上选择:
新建个人邀请:
然后点开“配置…”:
然后在“安全”上勾选允许未邀请的连接(也可以设置未邀请连接的密码),我这里密码置空。
最后点击“确定”。
3. 单单这样子做还不够哦!还需要在L电脑的防火墙上做些文章!
使用YAST对于防火墙进行配置:
YAST启动后,还需要输入管理员密码,接着在”安全和用户”,打开”防火墙”:
你可以通过“禁用防火墙自动启动”以及”立即停止防火墙”来进行设置。
如果你不想关闭防火墙,或者通过设定“允许的服务”来进行设置:
这里”添加”外部区域的服务”VNC” 服务。最后点击确定即可。
4. 现在接可以使用W电脑上的VNC工具来远程访问L电脑的桌面:
运行VNC浏览器:
输入局域网中L电脑上的IP地址,加密选择默认,点击“确定”。
最后在L电脑上必须接受邀请连接,同时选择可以受鼠标键盘的控制,这样就OK了。
二、Xmanager方式
1. VNC需要L电脑上进行邀请确认,类似于QQ的做法。而XManager不需要邀请确认,直接通过账户和密码进行远程访问。首先安装Xmanager工具。
2. 启动YAST,选择”系统”-> “/etc/sysconfig编辑器”
修改DisplayManager中的DISPLAYMANAGER_REMOTE_ACCESS属性以及DISPLAYMANAGER_ROOT_LOGIN_REMOTE属性都设置为yes
把DISPLAYMANAGER属性原先为“kdm”修改为“gdm”(我的Opensuse使用的是Kde桌面,这样的修改使得桌面操作变为GNome操作)
这里会有个重启电脑的过程,需要重启一下。
3. 设置相关的配置:
编辑/etc/X11/xdm/Xaccess,去掉这一行的注释:* #any host can get a login window(把#号去掉)
编辑/etc/X11/xdm/xdm-config,注释掉这一行:DisplayManager.requestPort: 0(用!号注释)
4. 同样在L电脑的防火墙上启动XDMCP:
这样L电脑上的设置都已经设置好了。
5. 现在还不可以连接到L电脑上。因为你还需要在W电脑上的防火墙进行设置:
你可以禁用防火墙,也可以通过“允许程序或功能通过Windows防火墙”设置:
把Xmanager和Xsound的全部勾选即可。
6. 现在启动XManager中的XBrowser:
选择XDMCP的Dynamic,可以发现这里多了一台电脑,这个就是Opensuse所在的L电脑。
双击它或者在地址栏输入L电脑上的IP:
选择当前Windows下的IP地址,点击OK:
这样就输入账号和密码,就可以进入的L电脑的桌面了。
总结:这是在使用Windows远程访问Opensuse桌面上的一些经验,也给自己做个备忘,希望能够给大家带些帮助:)